If you are still having problems installing the Netgear Router, contact your experienced customer service provider.


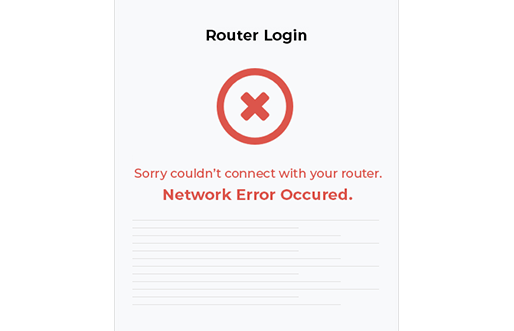
Are you looking for the ways to setup your netgear device and want to know how to set the router on routerlogin.net?
Having trouble logging in to routerlogin.net?
Then,
You are at the right place!
Do not worry!
Here,
You will know about routerlogin.net.
Initially,
Read about:
The www.routerlogin.net web address is the name of the domain and the router recognizes it and
automatically redirects to the home page. Users no longer have to remember the default IP addresses of their
routers. They can only type the web address in the address bar in any web browser to log in to their
routers.
After logging in to the router, the user can access advanced router features such as Guest Network, Parental
Control, and Network Speed Test to change the router's user name and password and receive firmware updates
for their router.
Now,
Look at:
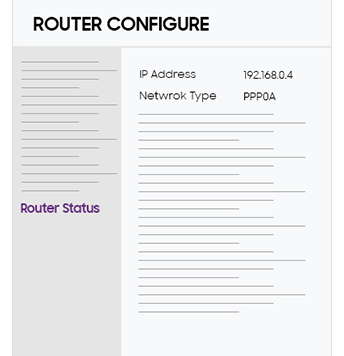
Furthermore,
Read about:
Most of the time,
when the user tries to access the routerlogin.net web address,
it cannot be opened,
but an error message pops up saying "You are not connected to the router's WiFi network."
If you get one, here are the simple steps to take to resolve the issue:
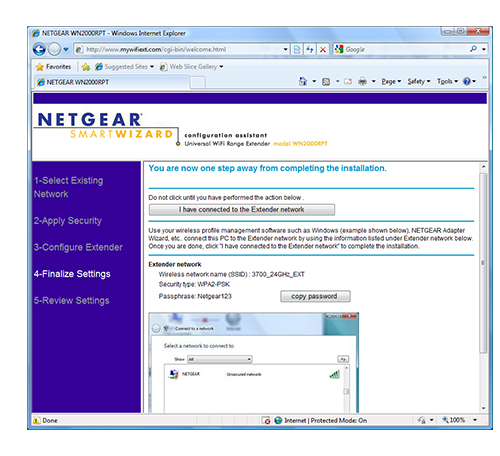
The steps above will certainly help you access routerlogin.net, the Netgear router home page if you can't do it already.
If you are still having problems installing the Netgear Router, contact your experienced customer service provider.
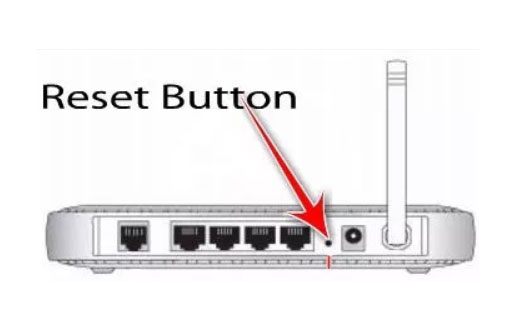
In this case, the router must be reset before it can be restored to the factory default settings, and then the user can log on to the router. Here are some steps to reset the router:
Netgear genie mobile app Netgear offers free mobile genie apps for Android and iPhone for mobile devices that let you manage your Netgear router. To access your Netgear router through Netgear Genie, you need to follow four basic steps.
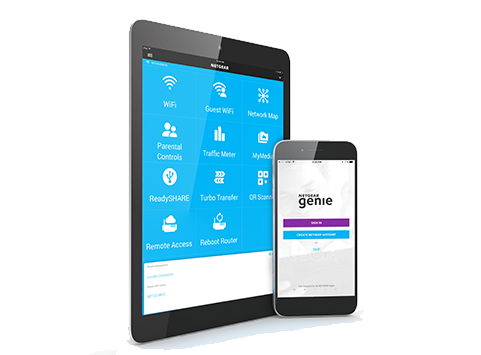
Genie Netgear is a desktop application running on computers, desktop PC or Mac. This app provides a simple control panel to monitor, monitor and repair your home networks and manage Netgear home routers.
Both applications can be downloaded from www.netgear.com.
Netgear Genie applications allows you
Moreover,
Have a look at:
Here are the steps to change your Netgear router's username and password:
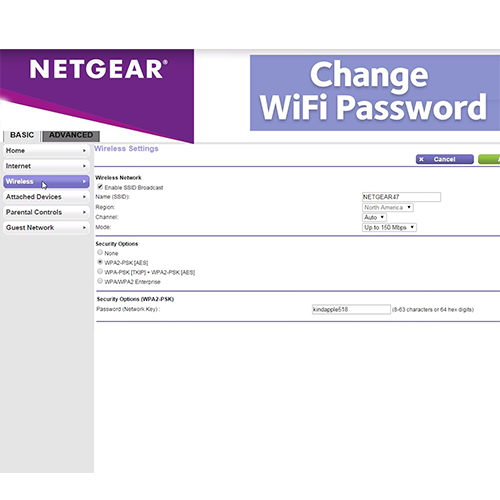
Next,
Updating the router firmware is a crucial step in maintaining router updates and keeping the network secure for potential threats. Many users do not update the router's firmware and may experience problems with their network or logon process. To maintain a smooth network experience, the user must update the router's firmware. Here are some steps to update the router's firmware:
It is recommended that you do not interrupt the update process in any way as this may cause the router to become damaged and unused. After the software update is complete, the router reboots itself. After the restart is complete, you can use the router as desired.
Lastly,
Know about:
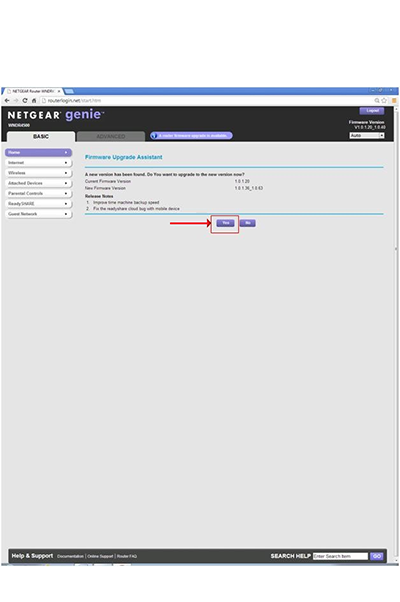
If you experience slow Internet problems even after a successful routerlogin.net installation, changing the Netgear router's MTU size can be very useful for solving slow network problems. To do this, follow these steps:

So,
To get any help with your routerlogin.net,Kindly contact our Customer support team at our toll-free no. or
via chat services.
+1-999-999-9988
